Getting Started with Google Calendar at Gustavus
- Navigate to https://calendar.google.com
- Type in your Gustavus email address and click Next.
- Login using your Gustavus username & password.
- Your Gustavus Google Calendar will open.
Navigation
- On the left, the calendars you have access to will be displayed. On the top, you will see the calendars that are yours – this will be your personal calendar and any calendar that you share as a department. You can check these on/off to display/hide these calendars.
- Below that, you may have other calendars including coworkers if they have shared their calendar with you. Again, you can check these on/off to display/hide.
- Click the X to the right of any calendar to unsubscribe to that calendar .
- Click the three dots to the right of the calendar to open the hide/display options, settings, and the color of this calendar item.
Create an Event
- To add an event, click the big red circle (with the plus sign) in the lower right corner or double click on the calendar on the date and time you would like.
- Type in a Title.
- Select the Start and End Time (default is 1 hour duration).
- Check All day if the event is an all day event.
- Click the Repeat drop-down menu if this is a recurring event and follow the prompts.
- Type in a Location. (optional)
- Add a Conference method if this will be done via conference call using Google Hangouts. (optional)
- Select a Notification – either a pop up or email and select the number of minutes/hours to be notified before the meeting starts.(optional)
- Select the Calendar that this will be placed on. Your calendar is the default.
- Type in a Description of the meeting. (optional)
- Add Guests. You can type in the first name of the person and it will call up active directory to find the Gustavus user. (optional)
- When your meeting is complete, click Save.
Edit an Event
- Click the event once and click the pencil from the pop-up window or double-click the event to open.
- Make necessary changes.
- Click Save.
Delete an Event
- Click the event once and click the pencil from the pop-up window
- Select the garbage can.
- The event will be deleted. You can click Undo at the bottom of the screen to get the event back. Note: if you invited anyone else to the event, it will prompt you to Cancel Changes (cancel the delete), Don’t Send (delete and not send a notice), or Send (delete and notify those invited).
Stay tuned – next week we will discuss “Meeting Creation Tips”!
As always, if you have any questions, please contact the GTS Helpline at 507-933-6111 or helpline@gustavus.edu
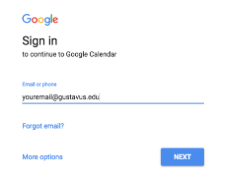
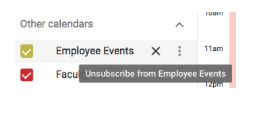
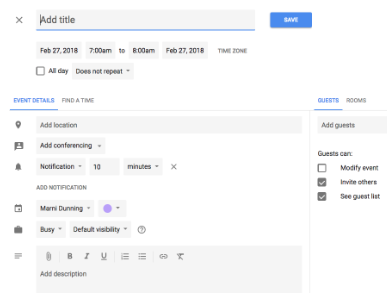
Leave a Reply